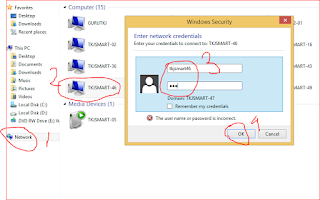Kembali lagi dengan saya, kali ini saya akan memberikan tutorial bagaimana cara membuat jaringan wifi infrastruktur pada wireless acces point.
Oke,berikutlah tutorialnya.
PERSIAPAN
➪ Satu paket kotak wireless power point untuk membuat wifi

keterangan : 1. Kabel power : Pengisi daya
2. Kabel LAN yg belum terhubung internet : Untuk penghubung acces point dngn PC
3. Antena : Sharing data jaringan
4. Access point : Utama
5. PPOE : Penghubung daya listrik yang terletak jauh dari Access point
➪ Satu wireless adapter untuk menangkap wifi dari wireless access point

➪2 kabel LAN , 1 dari access point ,dan yang satu dari ISP atau (sudah terhubung internet).
Dan sebenarnya tidak terhubung dengan internet pun bisa, tapi dalam pengujiannya kita tidak bisa meyakinkan bahwa wifi access piont sudah terhubung.
➪1 jarum untuk melakukan reset kepada wireless access point . Dan sebenarnya tidak harus pakai jarum, karena pakai bolpoin pun bisa.
➪Dan tentunya harus ada PC untuk menyeting access point-nya.
1. Rakit terlebih dahulu paket wireless acces point-nya




2. Hubungkan wirrelaes adapter dengan PC melalui port USB

3. Hubungkan pula wireless access point yang telah dirakit tadi dengan PC menggunakan kabel lain yang sudah tersedia didalam paket wireless access point
4. Kemudian buatlah jaringan anda menjadi DHCP → Buka browser dan ketikan IP Address defauld access yg tertera pada gambar dibawah ini
5. Ketikan username dan password yang telah tertera pada Wirelless access point seperti gambar berikut.
ketikan username dan password pada gambar berlingkar merah yang bernomor 2 untuk sigh in
6. Kemudian kamu akan masuk pada awal tampilan di wireless acces point→klik next.

7. Lalu kamu pilih Access point kemudian→klik next.

8. Setelah itu kamu buat SSID & PASSWORD (kamu isi seperti gambar dibawah yang diberi tanda centang merah)
9. Setting Ip address untuk DHCP
⭆Pilih "Enable" seperti gambar berlingkar merah.
⭆Untuk nomor Ip Address nya mengggunakan nomor Ip yang terhubung ke jaringan.
⭆Kalau saya menggunakan nomor Ip Address 192.168.4.210 (yang diberi tanda ceklis merah)
⭆Kemudian kamu klik "next"
10. Kemudian akan muncul hasil yang tadi dibuat , seperti gambar dibawah.
Seperti Ip address , ssid , password , dan lainnya.
kemudian kamu klik klik "save" untuk menyimpan settingnya , baru klik "next" untuk melanjutkan.
11. Lalu kamu kembali lagi "sign in" , setelah "sign in" akan tampil sama seperti pertama masuk.

12. Selanjutnya kamu menuju DHCP , dan isilah pada kolom seperti gambar dibawah , kemudian klik "next".
13. Dan ini tampilan berikutnya → "Clic here"
14 Kemudian akan muncul tampilan seperti gambar dibawah ini→ langsung saja klik "reboot"
15. tunggu sampai proses reboot selesai.
16. Setelah selesai proses tersebut, kemudian gantilah kabel LAN yang tadinya belum terhubung ke internet → ganti dengan kabel LAN yang sudah terhubung ke internet.
17. Selanjutnya hubungkan PC dengan wifi Wirreless Access Point, masukan password yang kamu buat tadi di Web Wirreless Access Point→ kemudian "next"
18. Selanjutnya cek , apakah nama wifi kamu sudah tercantum→ kemudian klik "change adapter setting" seperti tulisan yang ada dalam kotak merah pada gambar berikut.
19. Kemudian kamu klik wifi kamu.
ikuti perintah pada gambar dibawah.
buatlah agar seperti pada gambar dibawah→ "OK"
20. JIka sudah , cek untuk mengakses , apakah sudah bisa.
yaaaa.. jika sudah bisa , makah langkah-langkah kamu tadi sudah berhasil.
Dan selamat mencoba!!!
Terima kasih telah berkunjung ke blog saya.. :)
Tunggu tutorial berikutnya!!
Wassalamualaikum wr.wb.